While digital data collection eliminated the need for paper versions of the form, sometimes users want a paper version or a single soft copy of a filled or unfilled form for their records or to share with others. Enketo webforms allow users to generate these paper or soft-copy versions of their forms.
Unfilled Form
To create a PDF or print out of an unfilled form:
- Upload the form
- Click the webform icon (shown below from the form’s Overview page)
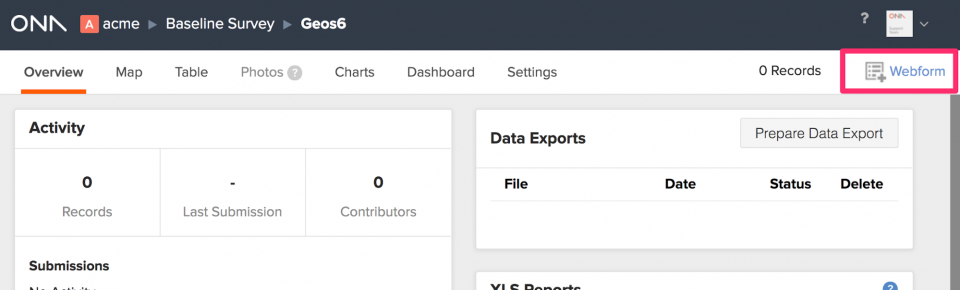
- Once the form loads, click the printer icon in the upper right corner (shown below). You can either print it from a connected printer or print it to a PDF to save on your local machine. Please see the below section on Print to a PDF for a detailed step-by-step guide.
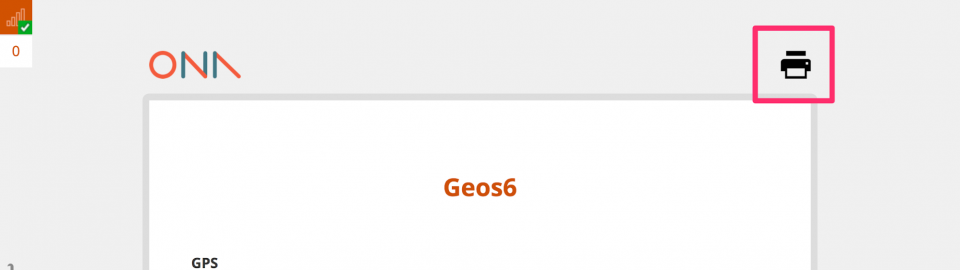
Note: The light grey text are the questions with relevant conditions and are not always asked while filling in the form, whereas the dark text are questions without relevant conditions and always asked while filling in the form.
Filled Form
To create a PDF or print out of a filled form:
- Navigate to the form’s Table page.
- Navigate to the record you want to print and double-click anywhere in its row.
- A pop-up window will appear. Select Edit and the filled webform will load. Please see this guide for more information on editing a record.
- Alternatively, you can click the Edit icon to the left of the record on the Table page (shown below).

- Once loaded, click the printer icon in the upper right corner (shown below). You can either print it from a connected printer or print it to a PDF to save on your local machine. Please see the below section on Print to a PDF for a detailed step-by-step guide.
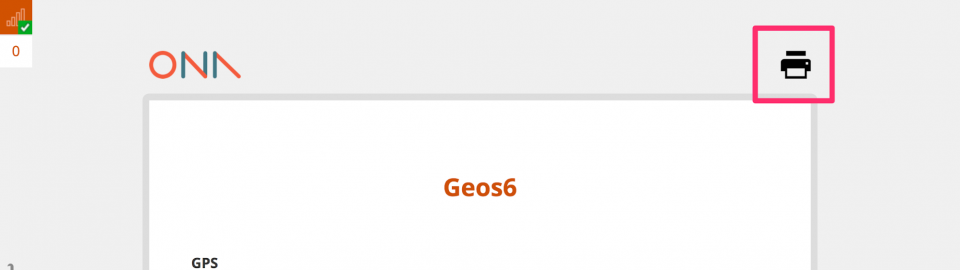
Note: This feature does not work well in Firefox, please use Chrome or Safari.
Print to a PDF
To print to PDF file on your local machine:
- Windows 10
- Under Printer or Destination, select Print as a PDF.
- Click Print. A window will appear, prompting you to name the newly created PDF File.
- Name the file and click Save.
- Older versions of Windows
- If you do not have Adobe Acrobat, this will require a third-party app. A possible option is to use doPDF.
- Mac OS
- Select Print.
- Select Save as PDF.
- Click Save.
- Save the PDF file to the desired location with the desired file name.
- Linux
- Select Print.
- Select Save as PDF.
- Click Save.
- Save the PDF file to the desired location with the desired file name.
