Error when uploading XLSForms
- “Form with this id or SMS-keyword already exists” – Uploading a form to a project that has another form with the same form ID. Ensure the form-ids in your project are unique.
- “The survey sheet must have name and type columns on the first row ” – Misspelling a column header in the survey sheets or not including the required column headings. Ensure the column headers are correctly named (i.e. “name” not “Name”, “NAME”) as XLSForms are case-sensitive, and all required columns are included (i.e. type, name, and label for the survey sheet and list_name, name, and label for the choices sheet).
- “You must have a sheet named (case-sensitive): survey” – Sheet names should be appropriately named (i.e. “survey” not Sheet 1, “Survey” or “surveys”).
- “The name ‘practice _survey’ is an invalid xml tag” – File names must begin with a letter, colon, or underscore. Subsequent characters can include numbers, dashes, and periods.
- “There are two survey elements named e.g ‘q1_name’ in the section named ‘practice_survey’” – Field names are not unique. Ensure the field names in the survey sheet are unique.
- “The survey element named ‘q1_name’ has no label” – A field name within the survey sheet is missing a label. All field names should have a label.
- “There is no survey element with this name” – Referencing a field name that is missing in the survey worksheet.
- “Row:8 List name not in choices sheet: yes_no” – List name and answer choices for select_one or select_multiple question types are missing in the choices worksheet.
- “No HTTPS status error when uploading a form” – This error can be due to having a large number of choices in the choices worksheet. The workaround is to include a CSV file with the choices and pull the choices from this document using the search function or using an external select. Please note these only work for ODK Collect.
- “invalid title value; value shouldn’t match a URL” – The form has a title that contains URL characters such as
.or:or/. Remove the characters from the form_title column under the settings sheet and upload the form again.
Enketo error messages
- “Data server did not accept data. Contact the survey administrator, please. (400)” – Error returned when editing submissions of a form that was replaced. Return to the form’s Table view, select the record to edit, and retry editing. If the error continues contact our support team.
- “NotFoundError: DOM IDBDatabase Exception 8” – This error occurs when trying to access Enketo webforms in Version 9X of Safari. Please try closing all Enketo tabs in the browser, and then open the form again.
Server error messages
- “404 Not Found”– This error is displayed when a submission is not found on our servers.
- “403 Forbidden” – You do not have the correct permissions to submit data. Make sure the project is shared by the owner, and the user is assigned ‘Can submit’ or a higher permission level.
ODK Briefcase error messages
- “202” – This error occurs when duplicate submissions have been pushed to the server.
- “No peer certificate” – Please make sure the device has the correct date and time. Time differences between servers and devices can cause this error. On your device, go to Settings -> Date & time -> then choose Automatic date & and Automatic time zone.
- Error getting batches of instance IDs: Not Found There are no submissions to download – This error occurs when you try to pull a form without any data submission.
ODK Collect error messages
- “Sorry! The application ODK Collect process org.odk.collect.android has stopped unexpectedly.”– Please close the ODK application and restart it.
- “Java.net.UnknownHostException” Unable to resolve host “odk.ona.io”. No address associated with hostname: Network Connection Failed. This could be caused by several factors such as:
- Connectivity – The error could be due to slow network connectivity. Ensure that you are able to connect to https://odk.ona.io/formList or any other website using your device’s browser. If you cannot, ensure that you can connect to the internet through a computer that uses the same access point.
- Date and Time – The device may not have the correct date and time. Check whether the date and time are set correctly on the device. Go to Settings -> Date & time -> then choose Automatic date & and Automatic time zone.
- Incorrect Configured URL -The device should point to the correct server https://odk.ona.io as explained in this guide. The formlist error can also be remedied by changing the URL from https://odk.ona.io to http://odk.ona.io. Please note this method will break encryption and should not be done if submitting sensitive data.
- “Connection timeout error” – A connection timeout usually indicates that the client is waiting too long for a response from the server. It is likely that it took a long time for the upload and ODK Collect to disconnect before the server could respond. Check whether the submissions are using WiFi or the phone’s network data. Does each submission include images/videos? What is the average size of these files? Are there multiple images/videos per submission? If the answer to most of these questions is yes, the best option would be to use WiFi, which might be more stable when making submissions.
- “403 error” – You do not have the correct permissions to submit data. Ensure that the project is shared with the user and they are assigned a “Can submit” or higher permission level to submit data.
- “404 error” – The form version on the devices is different from the online version. Re-download the form again to ensure that you have the current version of the form.
If the form was updated and you have many records on the device, you can upload these records to your form using the ODK briefcase. See this guide on how to pull records from the ODK folder. - “Gateway timeout” – The device is configured with the wrong URL. Please confirm you have the correct URL <https://odk.ona.io>.
- “Disk I/O error: COMMIT” – The device storage is full. Check the device’s storage and ensure that it is not full. This means you should be adding additional storage with an external SD card, deleting all unnecessary images/videos, and/or uninstalling applications that are not used or needed for data collection to continue data collection and submitting data.
- “Peer certificate error” – The device doesn’t have the correct date and time. Go to Settings -> Date & time -> then choose Automatic date & and Automatic time zone.
- “Formlist error” – This could be caused by several factors such as:
- Connectivity – Ensure that you are able to connect to https://odk.ona.io/formList or any other website using your device’s browser. If you cannot, ensure that you can connect to the internet through a computer that uses the same access point. If neither the device nor the computer can connect, try either resetting the router of the connection or finding a different wireless access point.
- Date and Time – This error can occur if the time and date are set incorrectly on the mobile device. Please first ensure that the date and time are set correctly. Go to Settings -> Date & time -> then choose Automatic date & and Automatic time zone.
- Incorrect Configured URL – This error can be remedied by changing the URL from <https://odk.ona.io> to <http://odk.ona.io>. Please note this method will break encryption and should not be done if submitting sensitive data.
- “Indexed-repeat error” – In general, you cannot use ${fieldname} to reference any field within a repeat group. E.g. ${segment_name} does not work and gets an indexed-repeat error. This is confusing because if you create a form with just one iteration of the repeat group, everything is fine. The problem occurs when you add the second iteration of the repeat group. The ${segment_name} expands into a vector of values from the first and second repeat. e.g.[value_from_first_repeat, value_from_second_repeat], but all your formulas are expecting a value and not a vector. The solution is to use relative references (“../segment_name”) and think about XPath expressions. See this link for more information.
- “Error: Handshake failed.” – The error message is normally thrown when the SSL certificate of the device is not valid. It is normally device-specific and not related to ODK Collect or the Ona Data server. Users experiencing this issue will need to do the following:
- Ensure that the device’s date and time are correct
- Liaise with the device manufacturer to have the device checked
- Replace the device
- “Method Not Allowed (405)” – This error appears when you submit data to a form that is inactive. Change the status of the form to Active, under the Settings option as shown in the screenshot below, and try to re-submit to Ona.
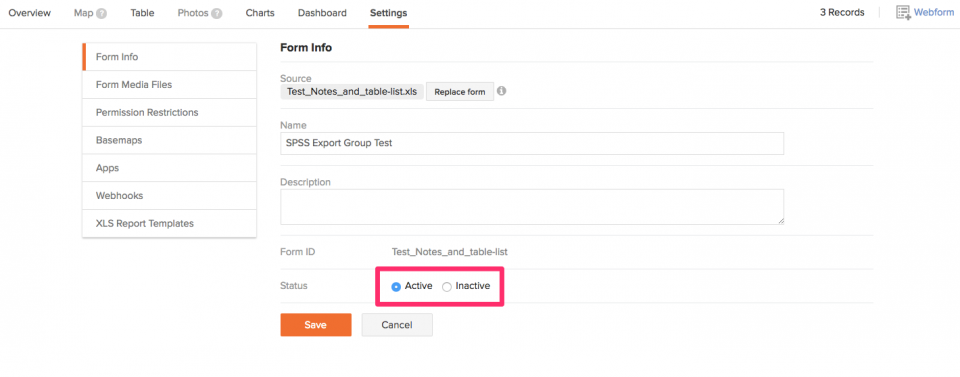
Platform Errors
- “Data export error” – This error pops up when trying to export data in any format. Report this to our support team to check on the issue once it occurs.
- “502 Gateway timeout error/500 Internal server error” – The error is usually returned when the server receives an invalid response from another server. Please try any of the below steps to access the site:
- Reload the web page. You can do that by clicking the refresh/reload button, pressing F5, or trying the URL again from the address bar.
- Start a new browser session by closing all open browser windows and then opening a new one.
- Clear your browser’s cache
- Delete your browser’s cookies
- “Oops something went wrong” – This message means you received a 500 response error. You could have experienced this issue due to high traffic around the time you received this message. Please try and reload the page, and if you are still experiencing this error, please contact the support team.
- SAV data export failure – The SAV exports can fail because there are invalid characters on the name column of the survey or choices worksheet of the XLSForm. Kindly confirm whether the following rules have been applied:
- The last character of a variable name is not a period (.) or underscore (_)
- There are no special characters like >()=. –
- The first character is a letter or the character @
Please take a look at this guide for more information on valid SPSS characters. Sometimes the system could be failing on sav exports. If there are no special characters, then one can raise the issue with the support team.
