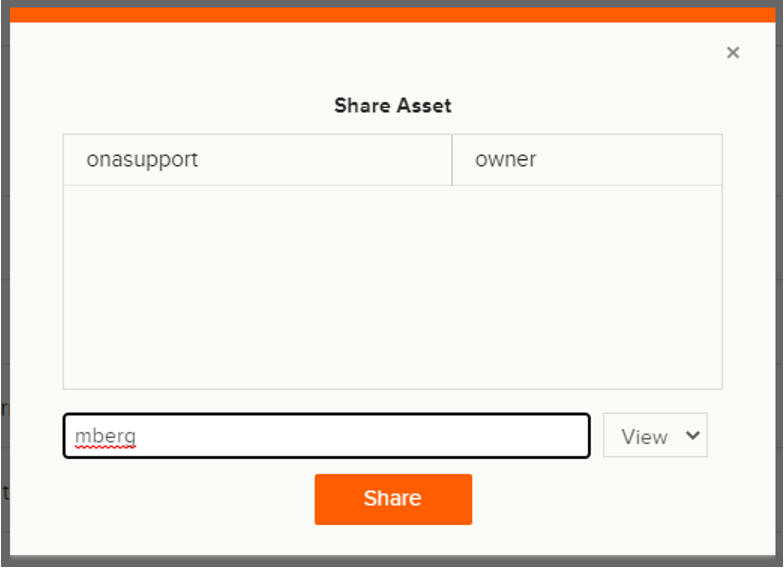The question library feature supports a collection of questions, blocks of questions, and form templates saved for later use. The question library is used to save time during form creation, especially for commonly used questions. This feature can be useful when you want to create a form just like a previous one you had done but need to change some minor details. The items in a question library can also be shared with other users within the organization, decreasing the time required to develop a form.
Using the question library
The question library is the third tab on the Ona Data homepage. Here, you will find all the collections, templates, blocks, and questions you have saved.
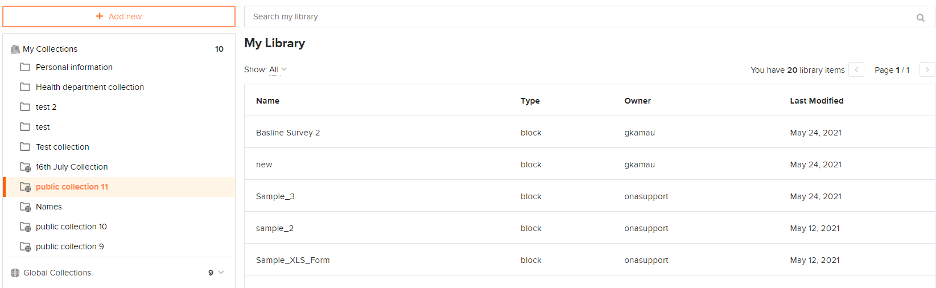
Adding questions to your library
To add a question from the Question Library tab, click the Add new button, and select Add question.
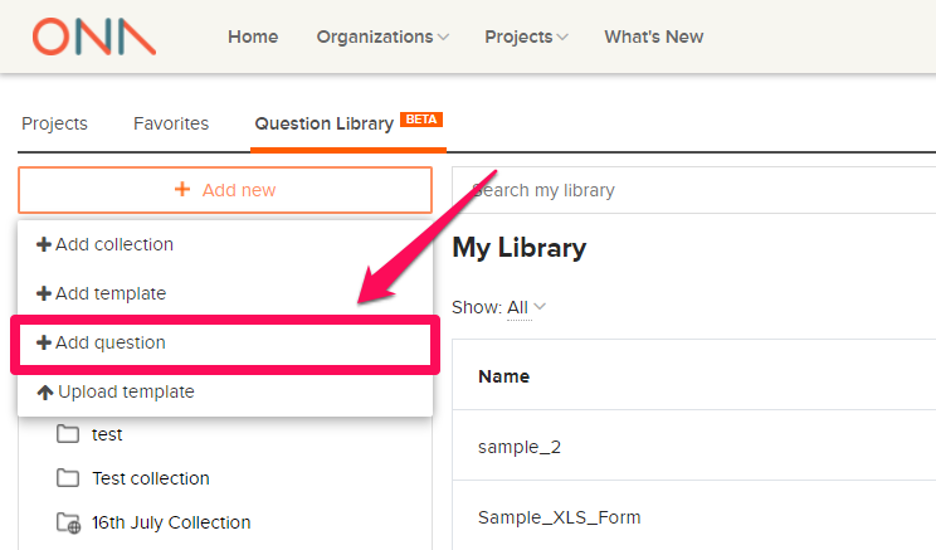
This will open a new form builder page, where you can begin creating your questions. To create a question, click the plus icon, as shown below in the screenshot.
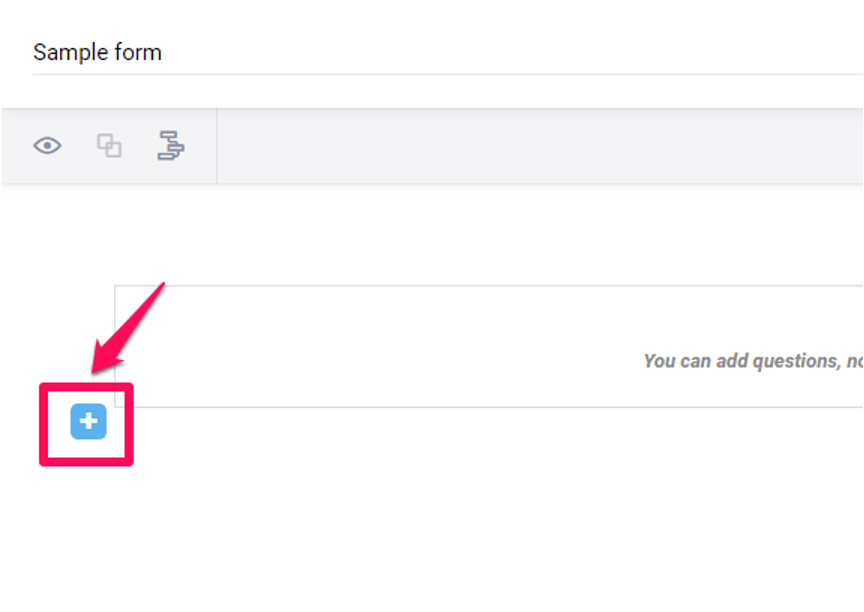
Add the question by selecting the desired question type.
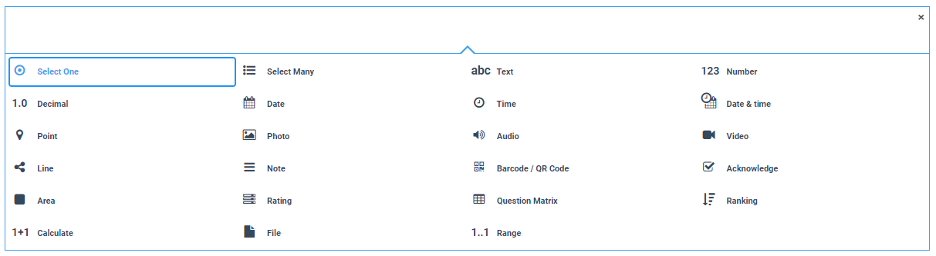
Once you have created a question, select the last icon on the right, which shows Add question to Library, upon hovering over it.

Selecting Add question to Library will add your question to the question library. To ensure the question was added to the library, you can view your saved question by selecting the Add from Library button on the top right corner of the form builder.
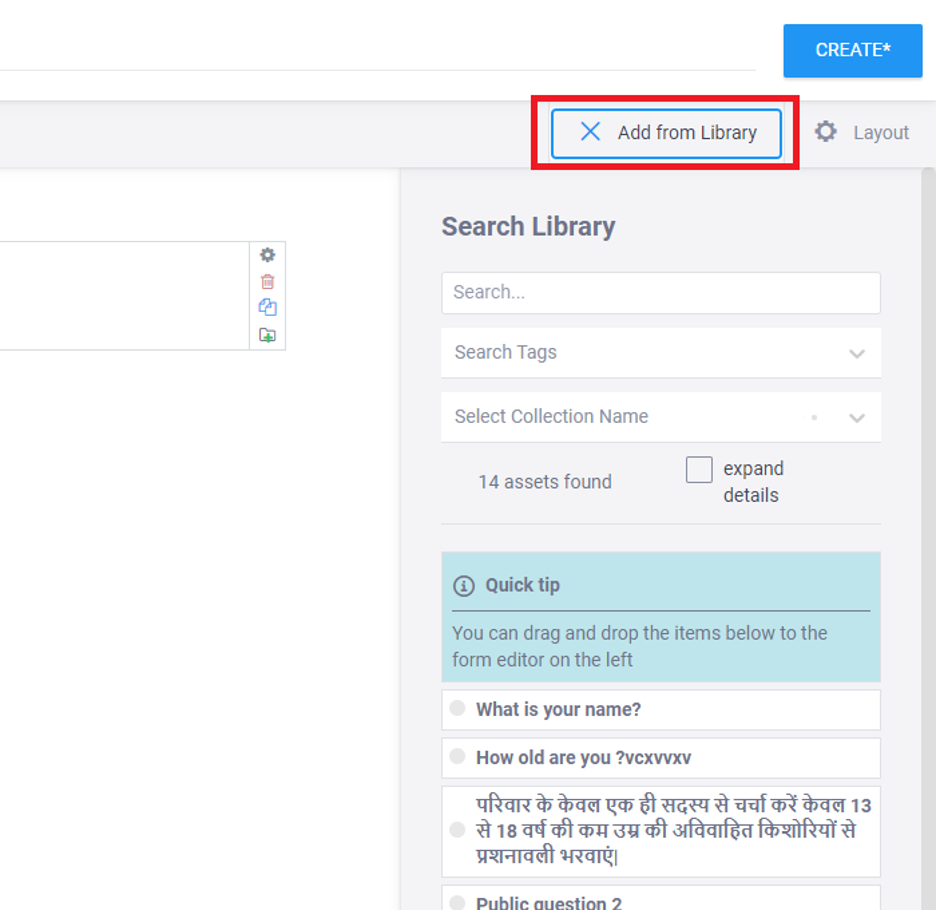
Then, you will see all your saved questions listed below. You can search for a question by using the Search function. Simply type a keyword in the question name to easily find your added question.
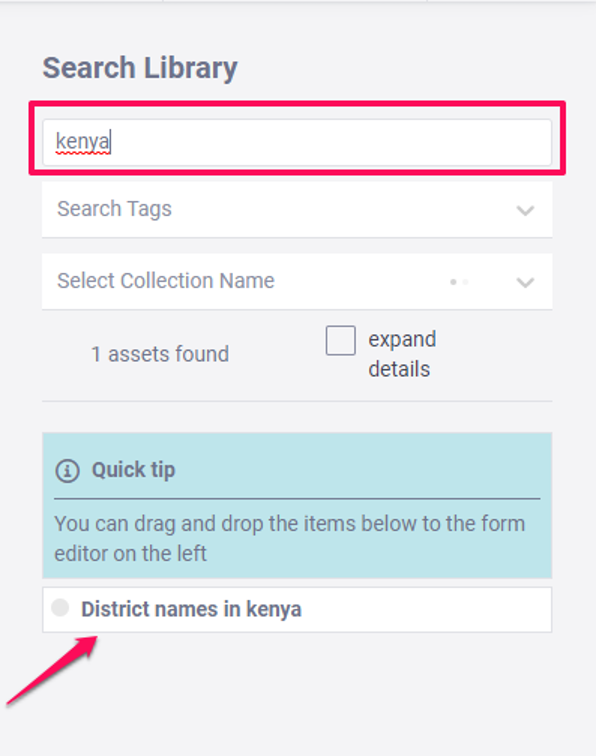
To add the question to your form, drag and drop it from the library (1) to the desired position (2).
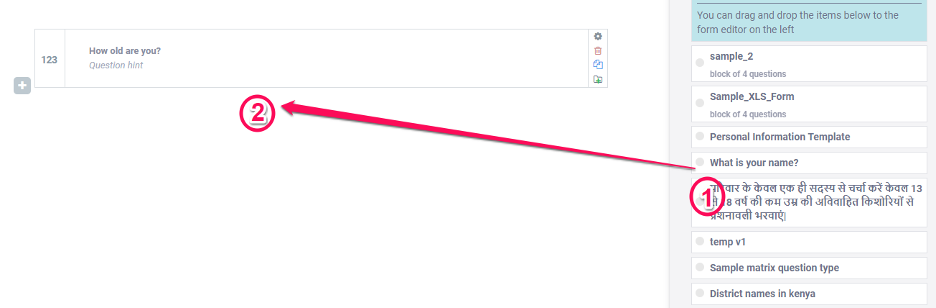
A question can be added multiple times to a survey. For example, you can reuse a specific scale, like a Likert scale, for different questions.
Adding templates to your library
Using Form Builder form
Just like adding a question, as explained above, you can add a template to your library. A template is a collection of questions saved in the library. To create a template, follow the steps below:
- Click the Add new button, and select Add template.
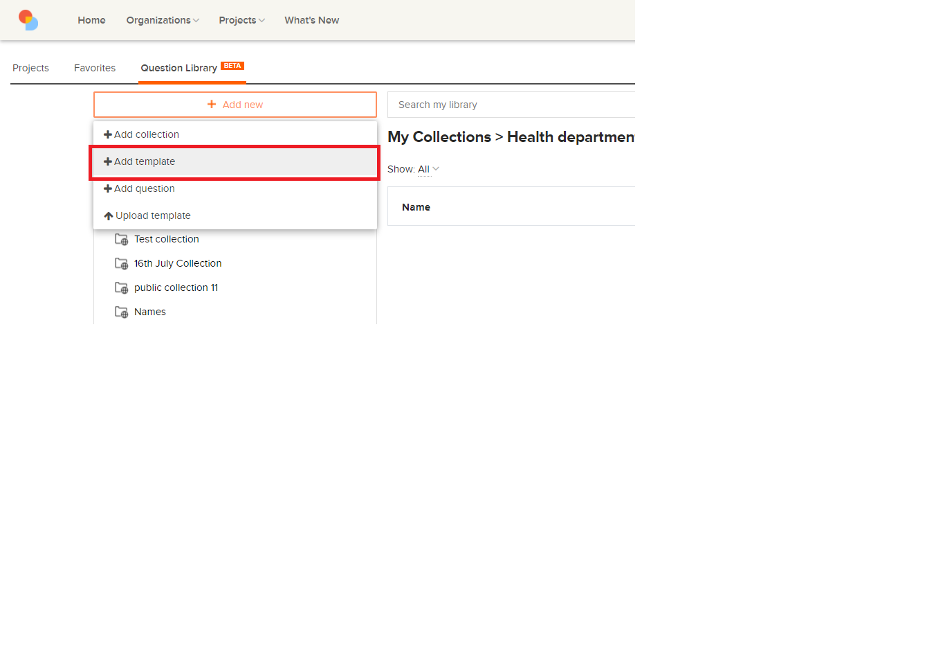
- This will open a new form builder page, where you can begin creating your questions.
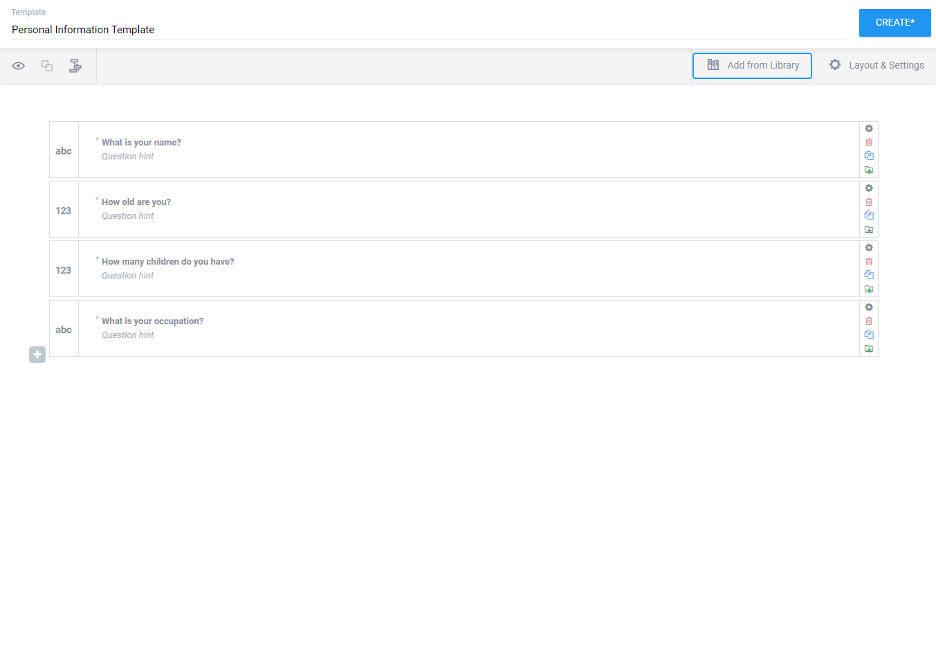
- Once you have completed creating your questions, select the Create button.
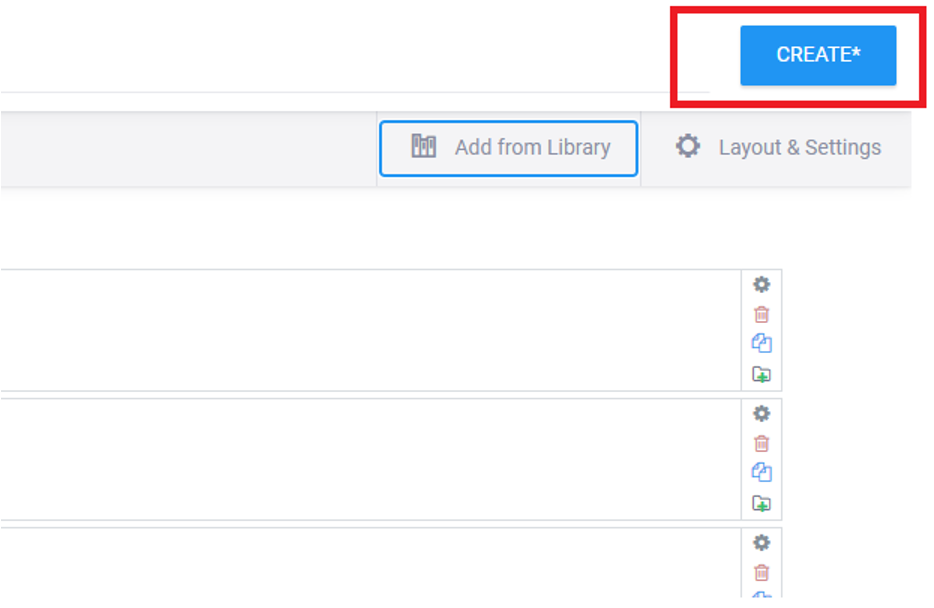
- Once you have selected the create button, your template will be saved within the library. Just like the questions, you can find the template within the Add from Library section.
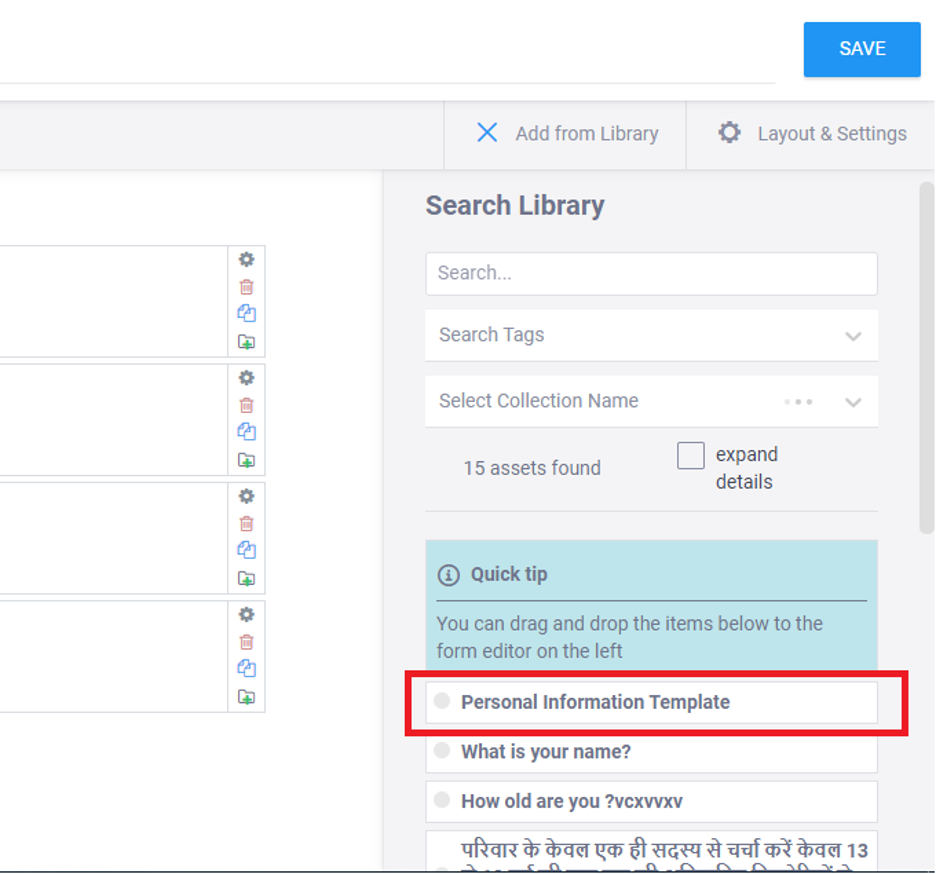
Using XLSForms
You can also upload a template using an XLSForm. All the questions within the XLS form will be stored and loaded together once selected. To create a template from an uploaded XLS Form, follow the steps below:
- Select the Upload template option under Add new.
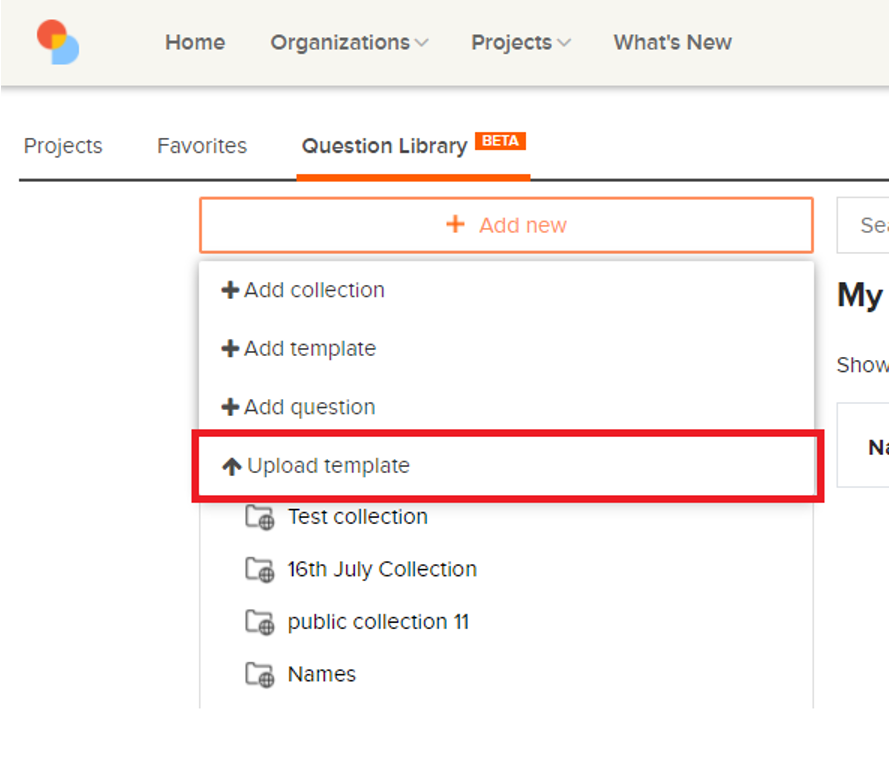
- A file selector window will open. Select the XLS form you wish to upload from your local machine.
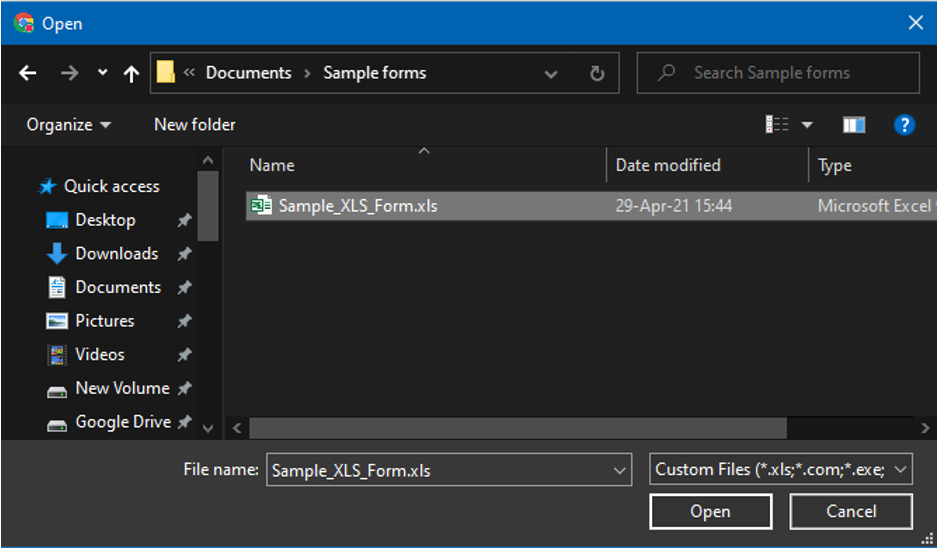
- Once successfully uploaded, you will find the template under my library section as a block type since it contains a block of questions.
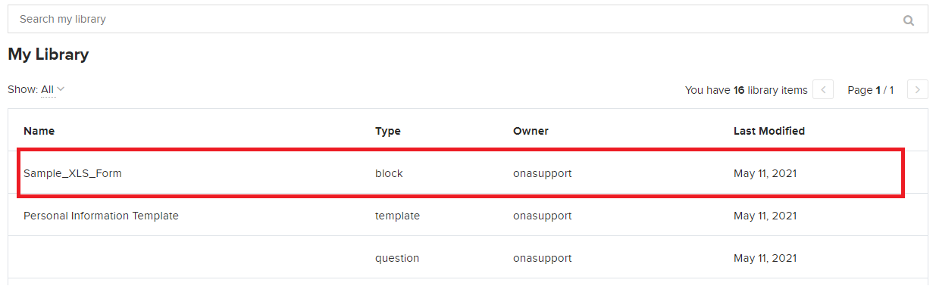
Adding a collection to your library
A collection is like a folder that you can use to organize your questions, templates, and blocks. Questions, templates, or blocks will need to have been created prior to being added to a collection. There are two types of collections: Global collections and personal collections. Global collections are accessible to all users and organizations and can only be created by selected admins. Personal collections are only visible to individuals who created them or to those who it has been shared with. To create a collection, see the steps below:
- Under the Add new section, select Add collection.
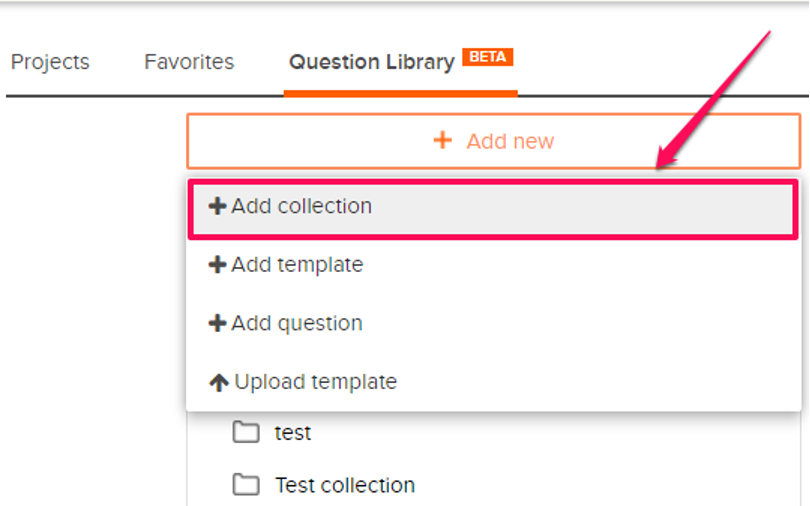
- Name your collection accordingly, and select Create collection.
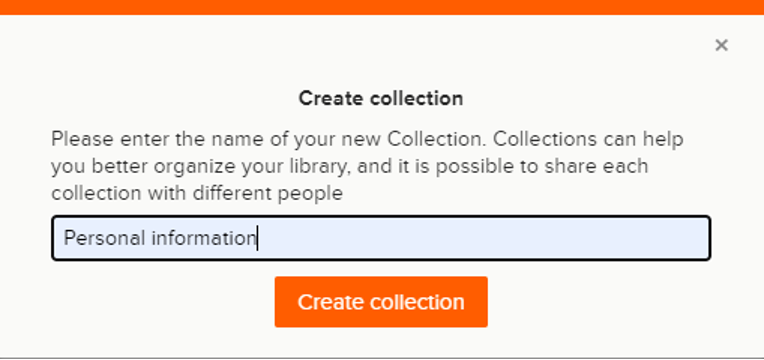
- Selecting Create collection closes the dialogue box and creates your new collection, which you can find under My Collections on the left section of the Question Library tab.
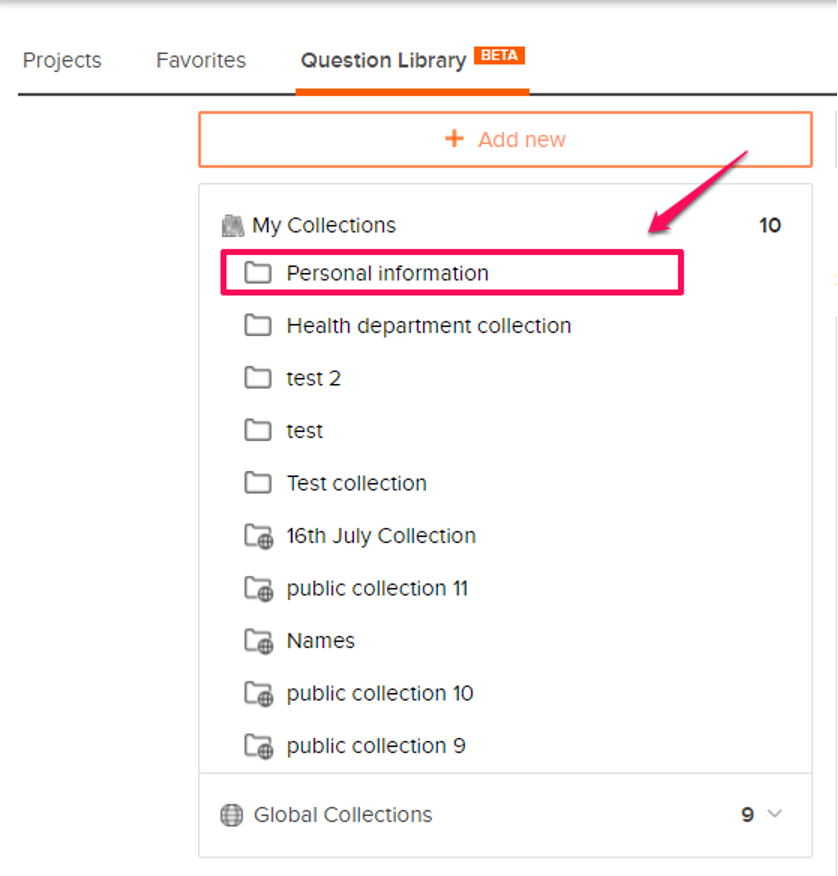
- You are now ready to add items to your collection. Hovering over any of the library items (a question, block of questions, or template) will present 6 icons to the right. To add a library item to your collection, select the Move To icon, which is the last icon from the left.

- Select the appropriate collection on the dialog box that appears and then select Move.
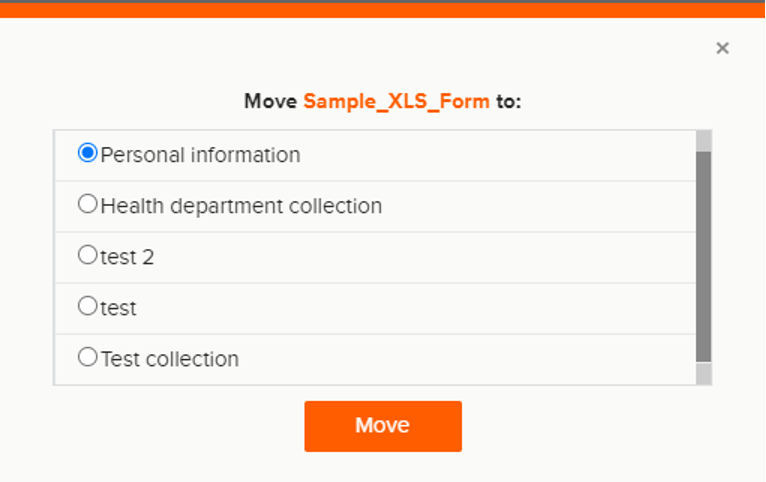
- Your collection will now have the selected question, block of questions, or template.
Organizing your library
You can organize your question library by tagging, deleting, and cloning items in the library. Hovering over to the right of a library item will reveal icons to edit, tag, share, delete, clone, or add the item to a collection.
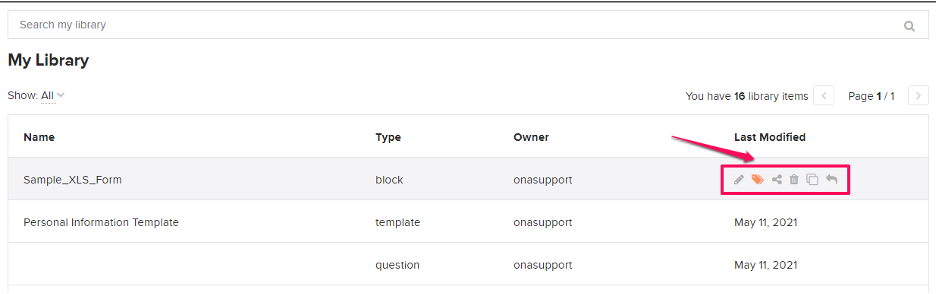
Editing a library item
To edit an item, click on the first icon from the left. This will open the form builder where you can make the desired changes to your question or block of questions. Once complete, be sure to save your changes by clicking on the Save button, at the top right corner.
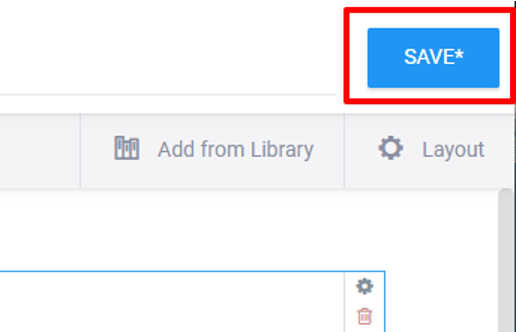
Tagging a library item
To tag a library item, select the tag icon, which is the second icon from the left. A dialogue box will appear where you can add tags for the item. If there are any tags that already exist for the item, they will appear here.
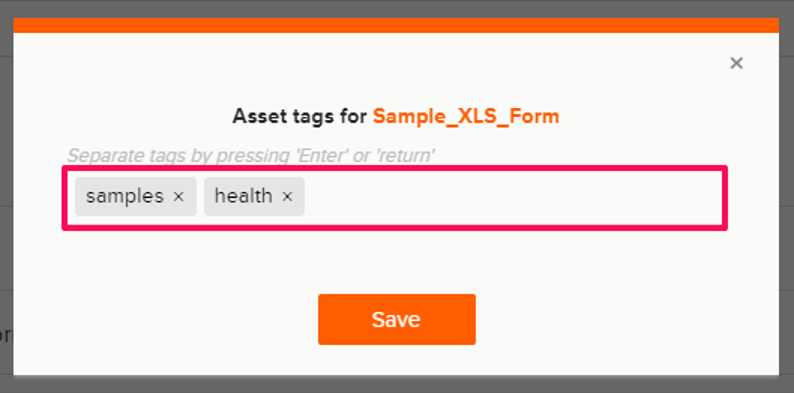
Once tagged, you can use the tag name to search for library items associated with the tag or select the tag from a dropdown menu in the Add from Library section from within the form builder.
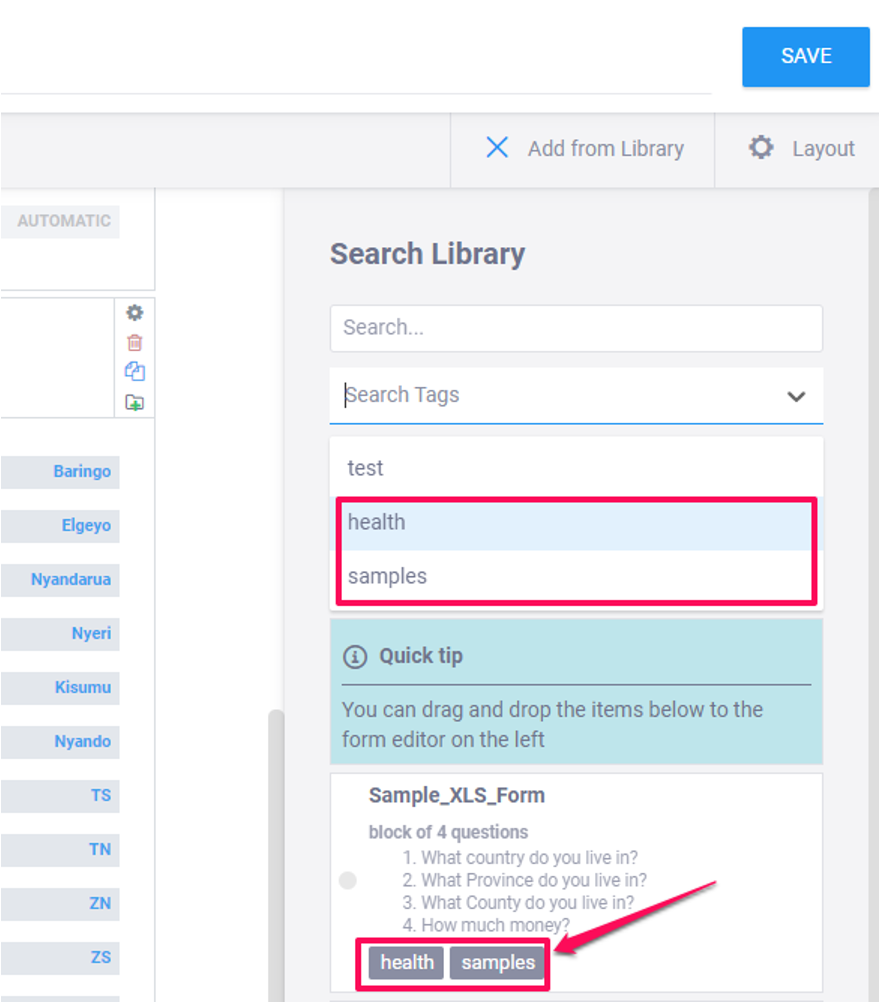
Deleting a library item
To delete an item in the library, click on the trash icon. You will be asked to confirm the deletion before the process is complete.
Cloning a library item
You can also clone an item in the library by selecting the clone icon, which is the fifth icon from the left. Selecting this icon will prompt you to input a new name for the cloned item. The new cloned item will appear in your library at the top of the list.
Sharing items in your library
You can share items or whole collections from your library with other users. There are two permission levels associated with sharing a library item. View permission will grant the target user the ability to view the library item on their own library, add it to their forms using the form builder, and clone it for their own use and editing. Edit permission will grant the target user view permission abilities as well as the ability to make changes to the library item. These changes will reflect on the item in both of your libraries. To share questions or collections, see the following steps:
- Under the Question Library tab on the ONA homepage, you will see your library containing all items you have saved. Select the share icon on the library item you would like to share. This is the third icon from the left. If you don’t see the Share icon, you do not have permission to change the share settings.
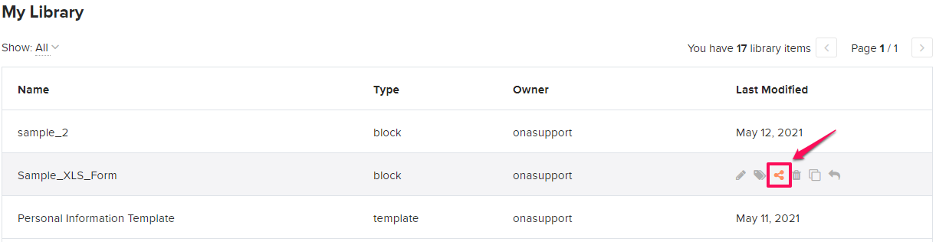
- On the dialog box that appears, input the collaborator’s ONA username. Once you select the username, you will need to assign a permission level for the user. Click Share to close and the item will be shared.