Disclaimer: Beta Feature
This feature is currently in beta and is still undergoing testing. As a result, users may encounter bugs, glitches, or unexpected behavor. While we have taken steps to ensure a stable experience, some functionality may not work as intended.
Your feedback is invaluable in helping us improve this feature. Please report any issues or provide suggestions to help us enhance the final version.
Use this feature at your own discretion and be prepared for potential interruptions or performance inconsistencies.
This feature allows users collecting similar data in multiple contexts, regions, or countries to combine these datasets into one. By merging these datasets, it will inherit some features of a form, meaning you can view the data in the Table view and create graphs in the Chart view. Before merging datasets, be sure you understand the structure of the data sets since form merging is dependent on the forms having the same field names. The data from these field names will be displayed in the merged dataset. This guide will show you how to create merged datasets.
How to create a merged dataset
To merge datasets, click on Create merged dataset on the project page as shown in the screenshot below. Only users with an Admin permission level to a project can create a merged dataset. This option is hidden for other project collaborators with lower permission levels.
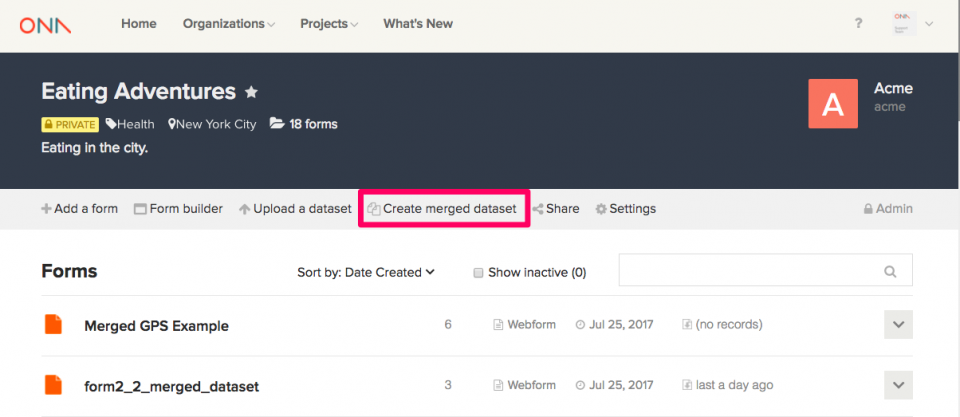
In the create merged dataset modal, a list of forms (except filtered datasets) from different projects that you have permission/access to is displayed. Select at least two forms that you want to merge by marking the checkboxes to the left of the forms. You can search for the datasets by typing the form titles in the search box.
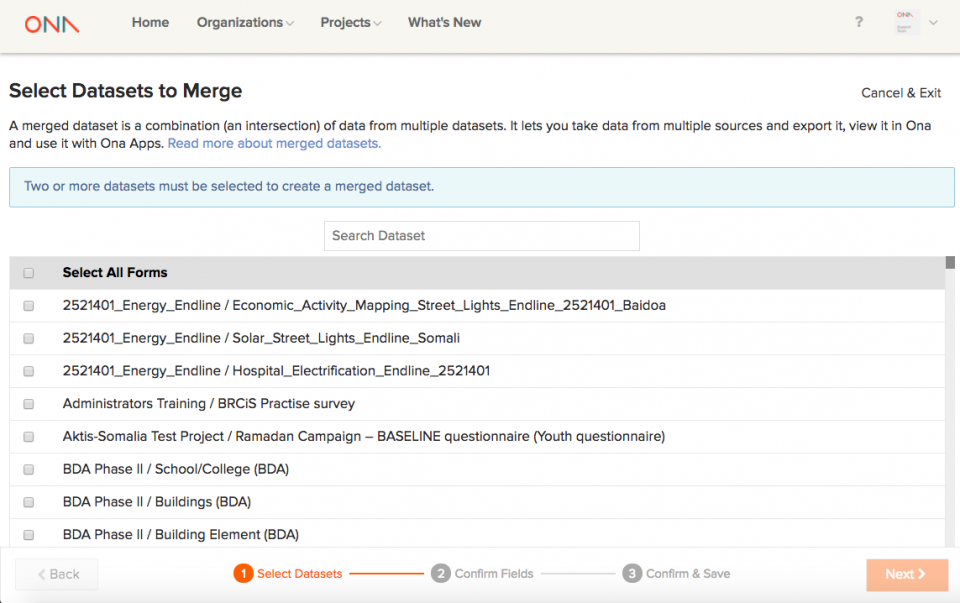
Once you have selected the forms that you want to merge, click the Next button on the bottom right.
The next page displays the similar field names, as highlighted in the image below, that the selected forms share. The fields not checked are not shared in the forms selected for merging and will not be included in the merged dataset.
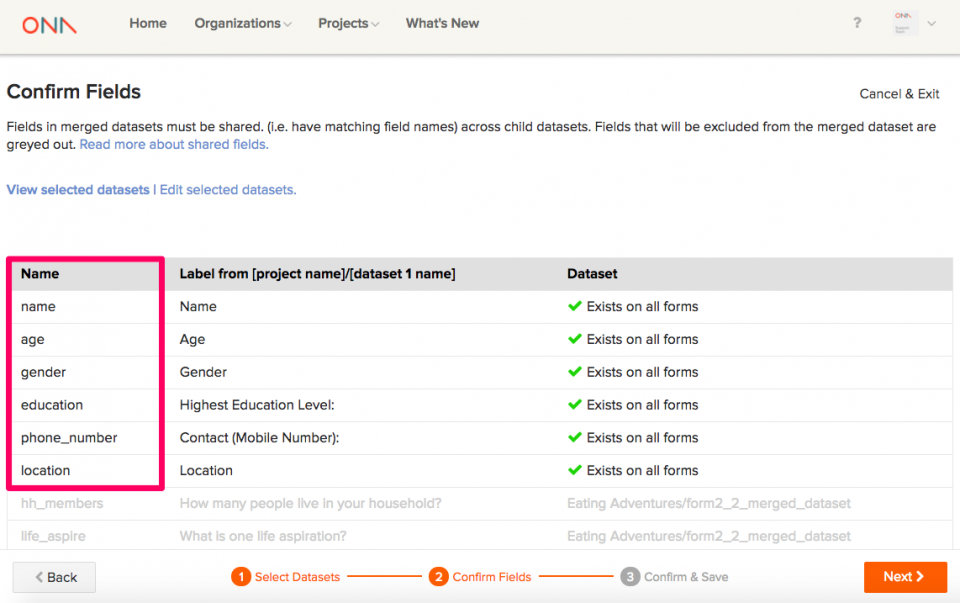
You can view the project name and the form name of the selected forms by clicking on View selected datasets as shown below.
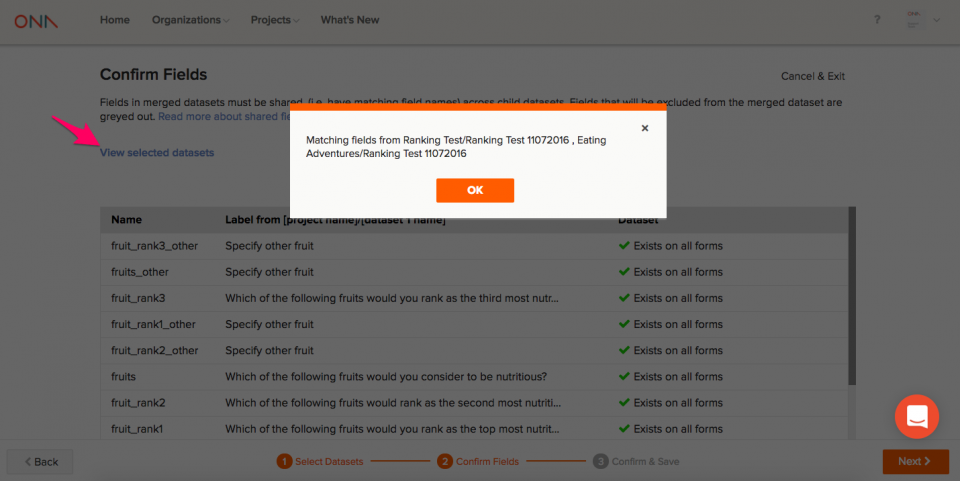
When the selected forms do not have any similar fields, the Next button will be grayed out, as shown below, since they cannot be merged. Click the Back button to select another set of forms, or click on Cancel and Exit at the top right to close the page.
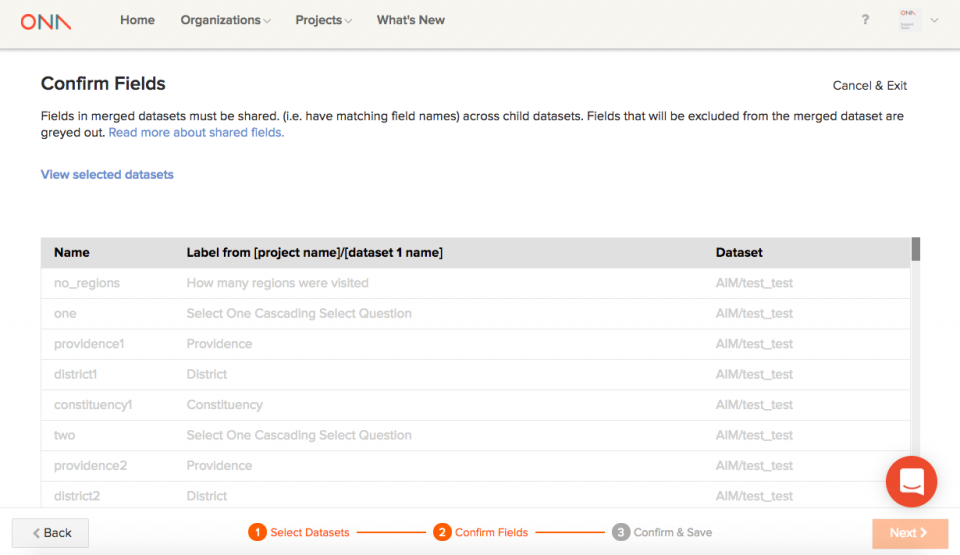
Enter the Name of the merged dataset in the text box.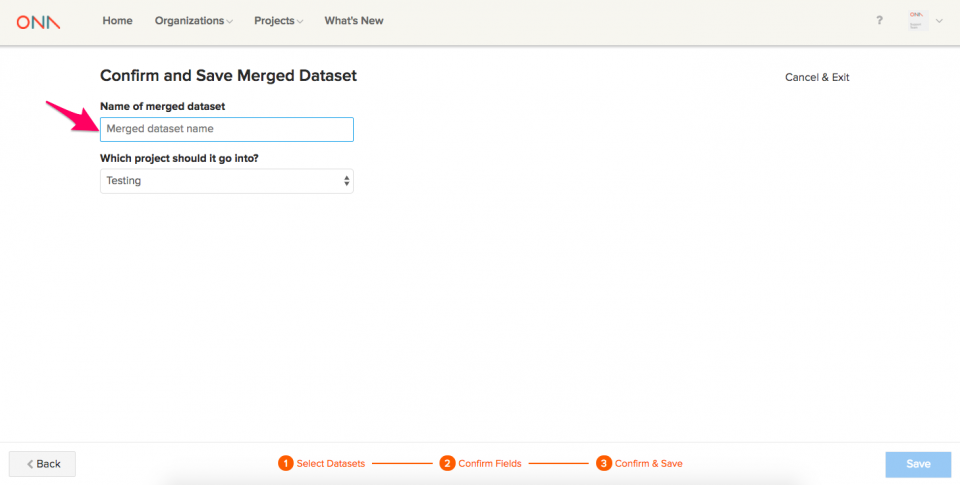
You can save the merged dataset in the project where it has been created or you can select another project that you have permission to, from the drop-down menu if you need to save the merged dataset in a different project.
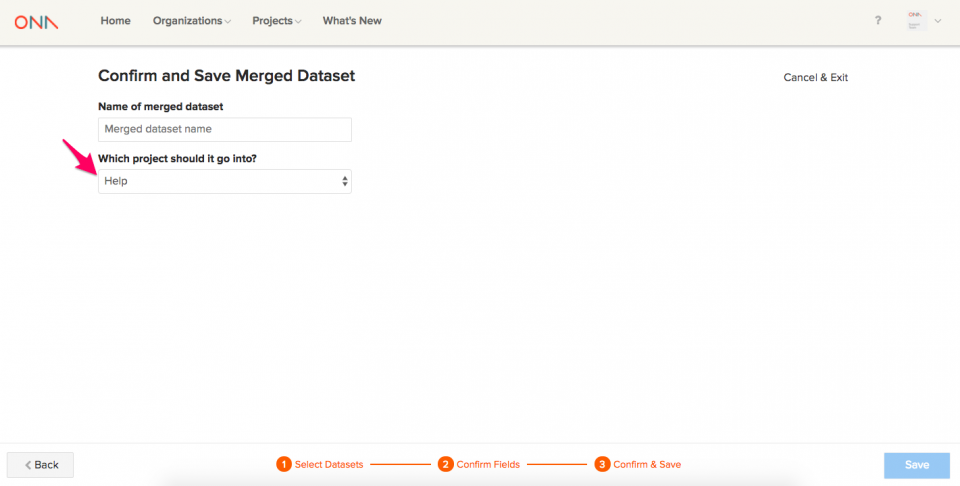
Click on the Save button at the bottom right of the page to save the merged dataset.
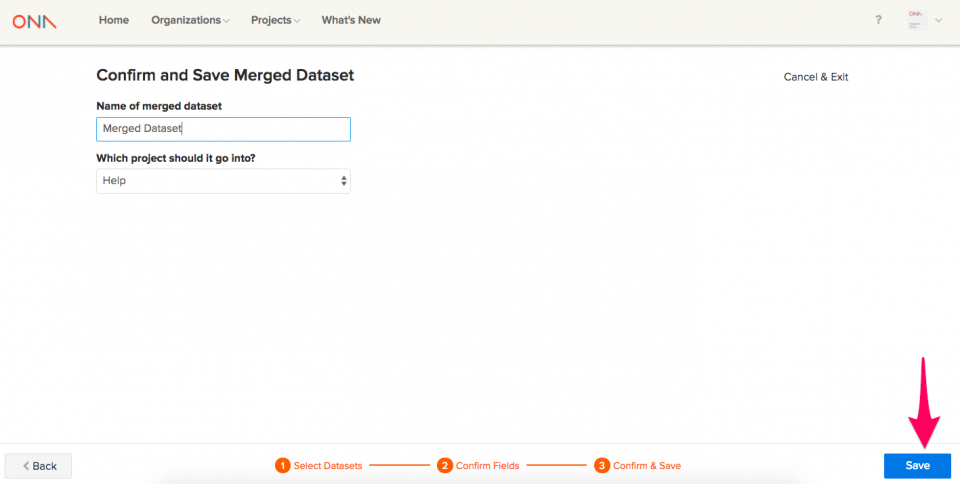
After saving the dataset, it will inherit features of a form, and the Overview page for the merged dataset will be displayed.
View merged dataset
The merged data can be viewed by loading the dataset in Ona. The Overview page displays a general summary of the merged dataset.
Overview
The Activity log depicts the number of records in the dataset, the last date when data was submitted, and the number of contributors submitting data.
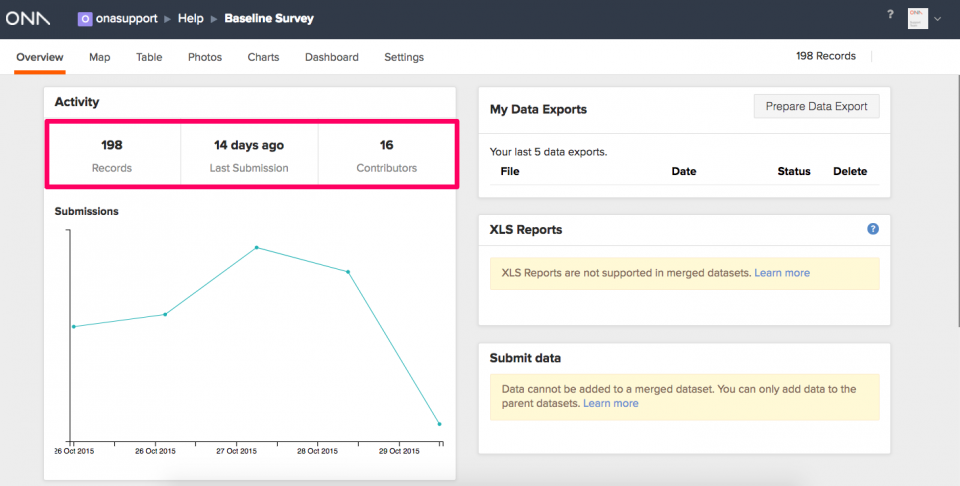
The Overview page also displays a description of the forms that have been merged i.e [Account username]/[projectname]/[form name].
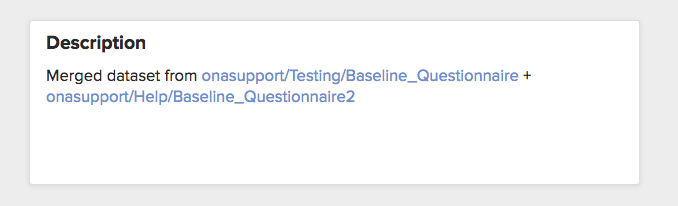
XLS Reports are not supported on merged datasets. You can only create XLS Reports for the parent datasets. Data cannot be added to a merged dataset, and data can only be submitted to their respective parent datasets.
Map View
For merged forms that contain GPS points, the data will automatically show up in the Map tab as geopoints, geotraces, or geoshapes. GPS points in a merged dataset appear as shown below.
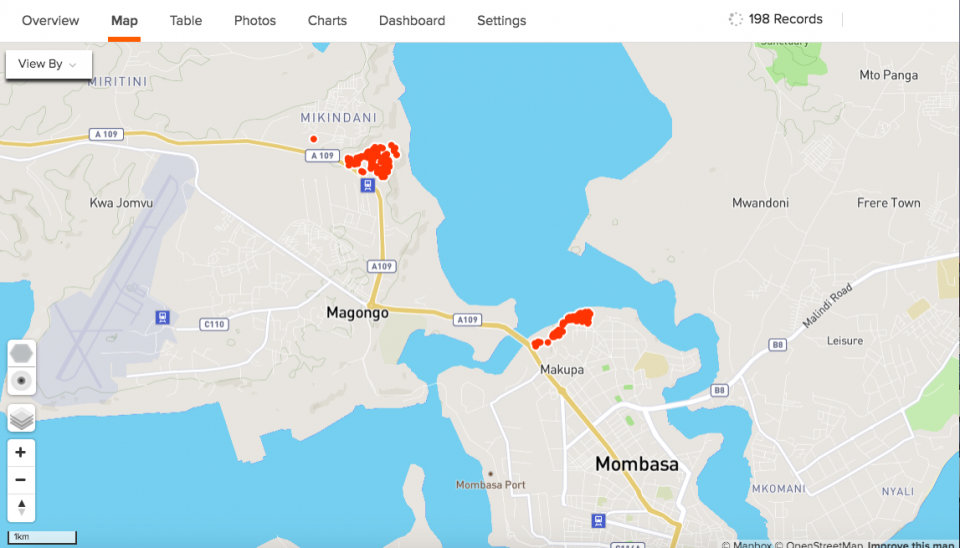
Table View
This page displays the submitted data from the merged forms, and you can search across submissions for specific records by typing variable names in the search tab.
Chart View
You can also create charts for merged datasets to perform a summary statistical analysis of your data. Click on the Charts options, as shown below, to get started. Read more on how to create graphs in our data management guide.
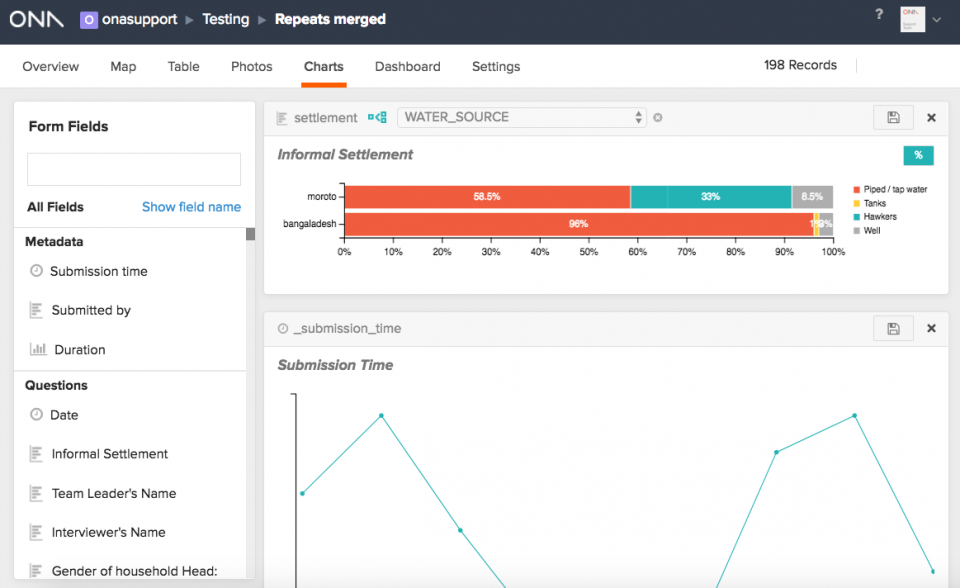
Form ID
The form ID of a merged dataset is generated when the forms have been merged. You can view the form ID on the form’s Settings page, under Form info, as shown below.
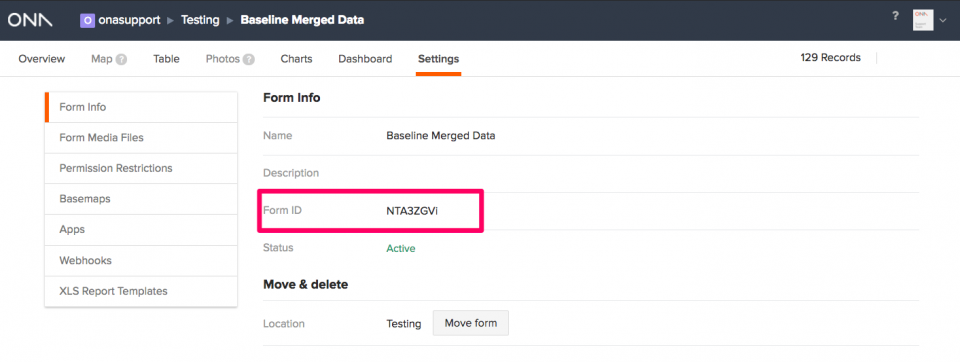
Note:
- This is a premium feature, and it is only included in the paid plans.
- Data cannot be added to a merged dataset. You can only add data to the parent datasets.
- Data in a merged dataset is not editable. You can only edit data from the parent datasets.
