Requirements
There are three requirements necessary for creating your first survey in Ona:
- An Ona account
- Excel or any spreadsheet software that can produce .xlsx files
- Any device with a web browser, or a smartphone or tablet running Android if you want to use ODK Collect
Ona is a web-based data management platform. You can use Ona from any computer or smart device with an internet connection. To start using Ona, you first need to create an Ona account. You can sign up for an account here.
Ona offers a variety of account options, both free and paid. The account you choose is based on the type of functionality you require for your project(s). Visit the plans page for more information on account options and pricing.
Once your account is set up, you can start uploading the forms that you authored in Excel or any other spreadsheet software that can produce .xls or .xlsx files. Ona automatically converts these files into the format required for mobile and web-based data collection. After your forms are uploaded to your Ona account, you can start collecting data in a variety of ways:
- Via an Android smartphone using a free mobile application called Open Data Kit (ODK) Collect; or
- Via a computer or any smart device that can open the form’s web URL.
Ona supports IE, Safari, Google Chrome, and Mozilla web browsers for data collection. However, we strongly recommend using Google Chrome for form submissions if possible, as Chrome supports most features and provides the best performance.
Sign up for an Ona account
Go to Join Ona and register for an Ona account. For help signing up, go to the Signing Up help page.
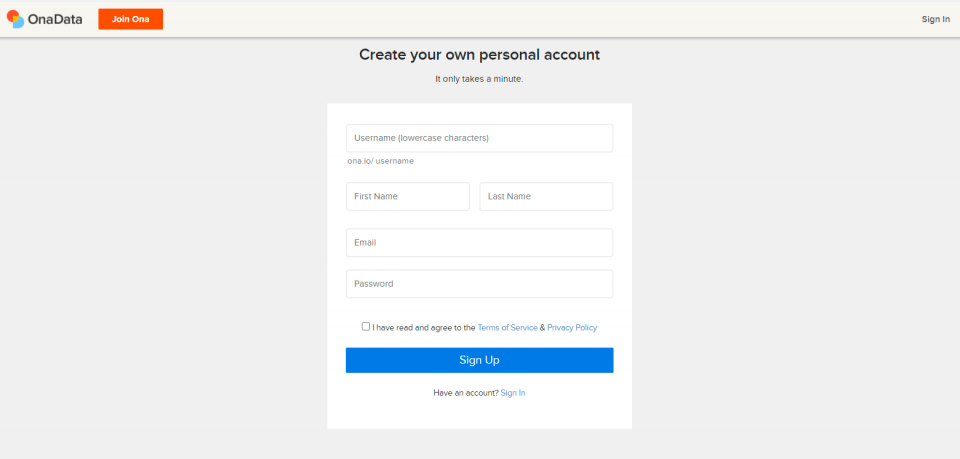
Create your project
Create a new project by clicking on the New Project button on the right side of your projects page.
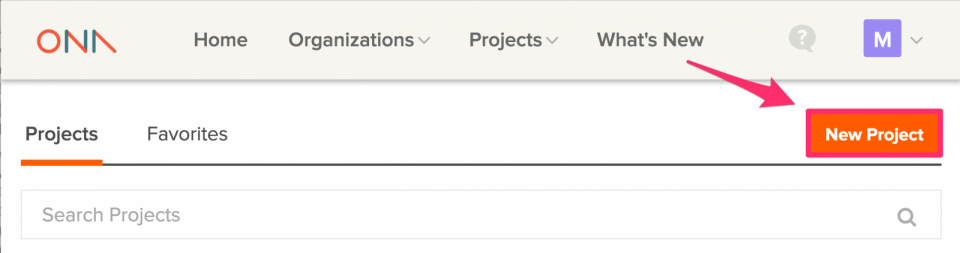
Enter a project name and category, and click the Create Project button. Then, share the project with collaborators and assign permission levels. You will also have the option of making the project Public or Private. A Public project is accessible to anyone on the internet with the project link, while a Private project is only accessible to Ona users with whom the project has been shared. You can change these settings at any time by going to the project settings. For more info, go to the Create a Project help page.
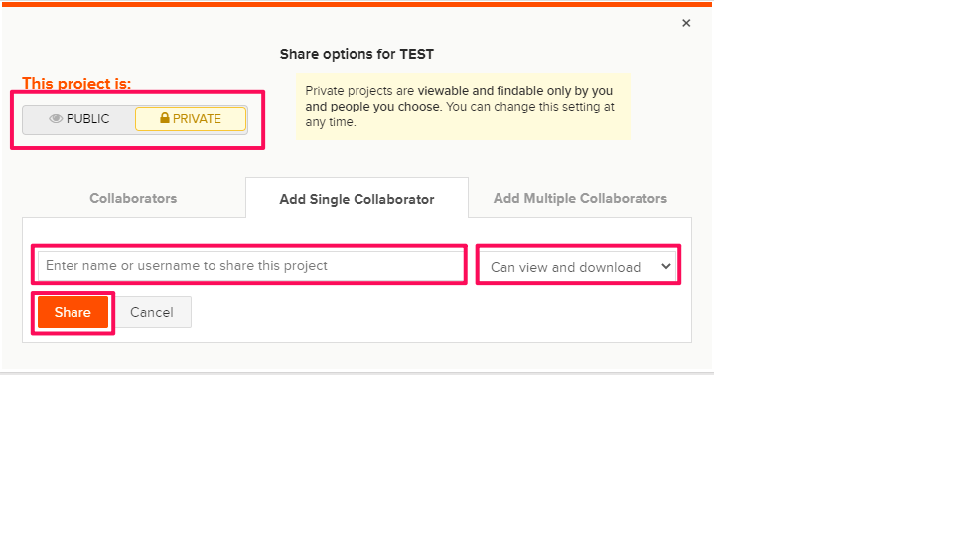
Add a survey form to your project
Forms in Ona are authored using XLSForm in a spreadsheet program such as Excel or Google Sheets. For this example, we will be using a simple survey:
- What’s your name?
- How old are you?
- Gender
- Take a picture of something next to you.
- Date
- Where are you?
- What kinds of pizza do you like? (Select all that apply)
You can preview this survey or download a completed XLSForm and follow along.
Author your first form
To author an XLSForm, create a new spreadsheet in your favorite spreadsheet program. We shall be using Google Spreadsheets in our example.
There are two main worksheets you will need for your XLSForm; survey and choices:
- survey – The survey worksheet gives your form its overall structure and contains most of the content of the form.
- choices – The choices worksheet is used to specify the answer choices for multiple-choice questions and single-select questions. Each row in this worksheet represents an answer choice.
Create a survey worksheet and add three columns: type, name, and label.
- type is where you indicate the question type
- name is the variable name as it will be stored in the dataset
- label is the question text that will appear in the survey

- To start populating the XLSForm, add the above seven survey questions to the survey worksheet:
- On your type column, specify the type of information to be entered (integer, text, date, etc). You can have a look at a complete list of question types.
- e.g. For the first question, enter the text as the question type in the type column.
- Under the name column, add a unique name on the field;
- e.g. For the first question, enter your_name in the name column.
- Then, add the text for your question in the label column;
- e.g. For the first question, enter 1. What is your name? in the label column.
- When you are done, your worksheet should look like this:
- On your type column, specify the type of information to be entered (integer, text, date, etc). You can have a look at a complete list of question types.
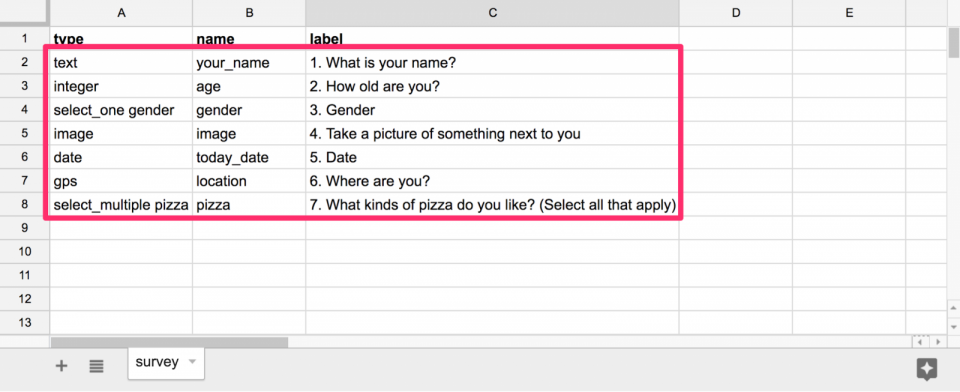
- Create a choices worksheet and add three columns: list_name, name, and label.
- list_name is a column that lets you group a set of related answer choices, i.e. answer choices that should appear together under a question.
- name specifies the internal value stored for a given choice
- label specifies the label to use for a given choice, in the form’s default language
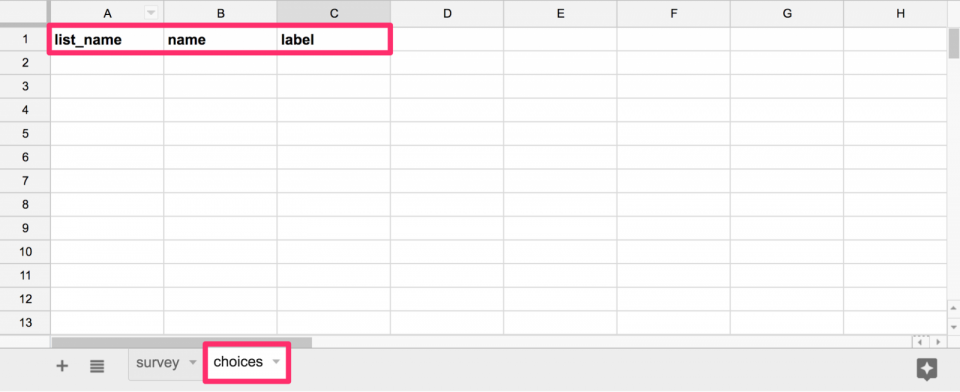
- In the survey worksheet, for the select_one [option] questions, set to select_one followed by space and replace [options] with the list of choices/options. In our case, the Gender question will be select_one gender.
- In the choices worksheet, copy and paste the option (i.e. gender) to the column list_name; then populate the name (i.e. male, female) and label (i.e. Male, Female) with all the options that are anticipated.
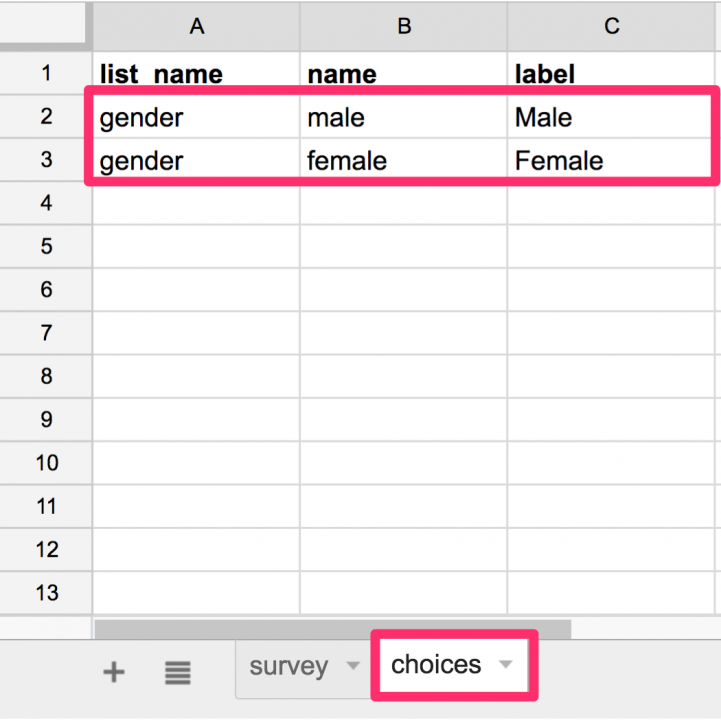
- In the survey worksheet, select_multiple [options] questions are similar to select_one questions. Set the question type to select_multiple followed by space, and replace [options] with the name of the choice/options list that will populate the question. In this example, the kinds of pizza questions will be select_multiple pizza;
- In the choices worksheet, copy and paste the option (i.e. pizza) to the column list_name; then populate the name (i.e. cheese, pepperoni, etc.) and label (i.e. Cheese, Pepperoni, etc.) with all the options that are anticipated.
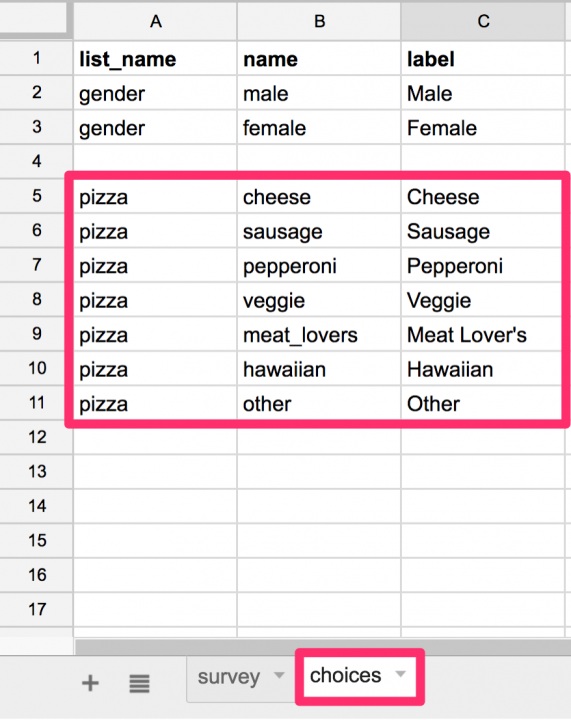
- Name your file and save it in xlsx format. You can now upload your ..xlsx file into your Project on Ona.
Upload your form to Ona
- Add the form to your project by clicking the Add a Form button on the project page.
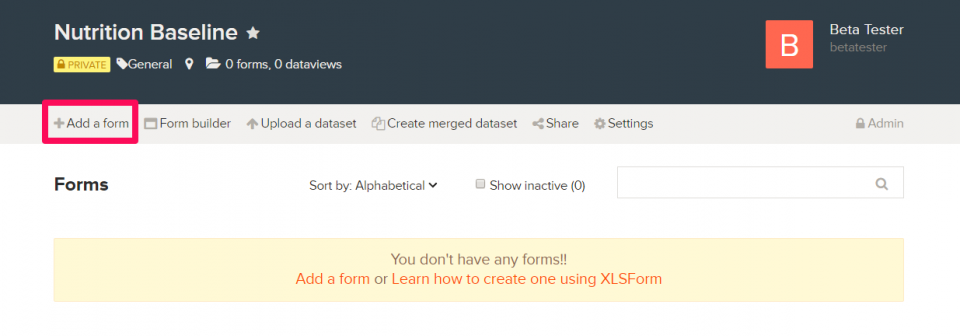
- Then, click Choose file to upload to upload your form from your computer, a URL link, or Dropbox and select Upload Selected File followed by Save Form.
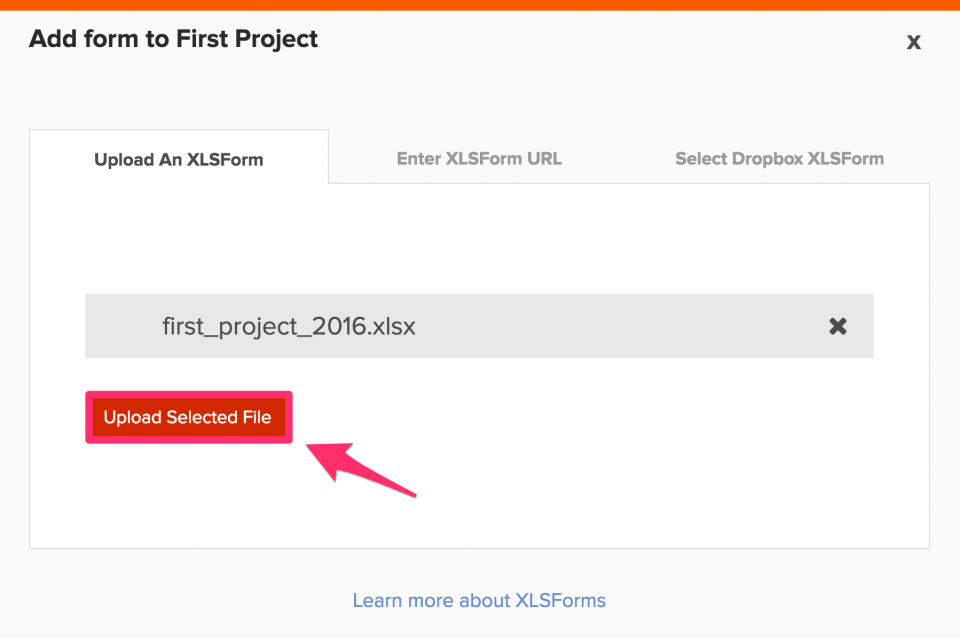
- How to: Upload your XLSForm has more details if you run into any problems uploading your XLSForm.
Submit data to your form
Using ODK Collect
ODK Collect is an Android application that can be used on smartphones or tablets, which is ideal for field-based data collection. The first question would appear in ODK Collect as seen below. For more details on how to submit data using ODK Collect, please see our Data Collection guide.
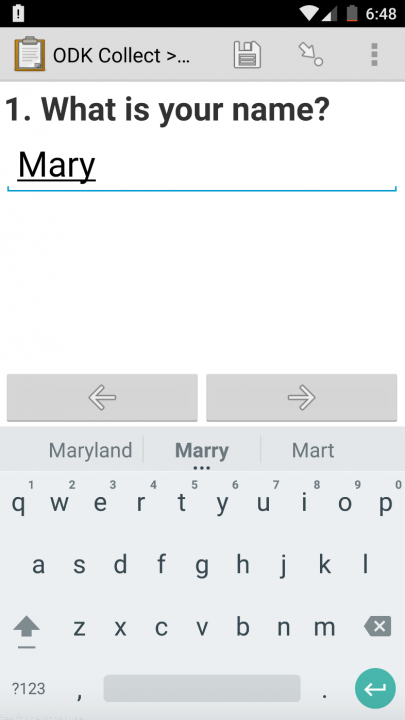
Using an Enketo webform
Enketo is a web application that launches as a web form in any modern web browser on your computer, tablet, or smartphone. It works online or offline, which means forms can be saved as a bookmark while an internet connection is available and later opened and saved for later upload to the Ona server with or without an internet connection.
To load the Enketo webform, navigate to your form’s Overview Tab and click the webform icon to launch the form in your browser.
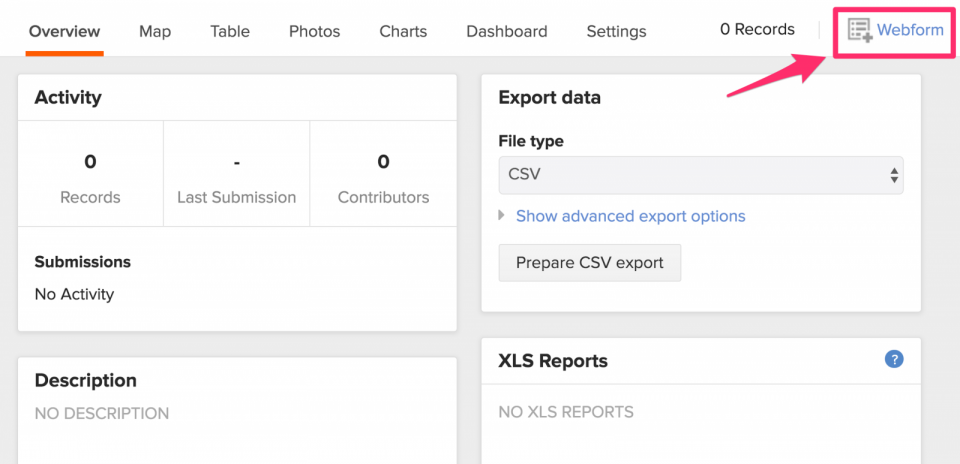
For further details on how to submit data using Enketo, read the Data Collection guide.
View your project data
You can visualize your data on a map if you collect geospatial data in your form, in a table (see screenshot below), or as a photo grid if you collect photos in your form. You can also create charts using your data and save them to a dashboard. Check out the New to Ona Guide for more info on visualizations in Ona.
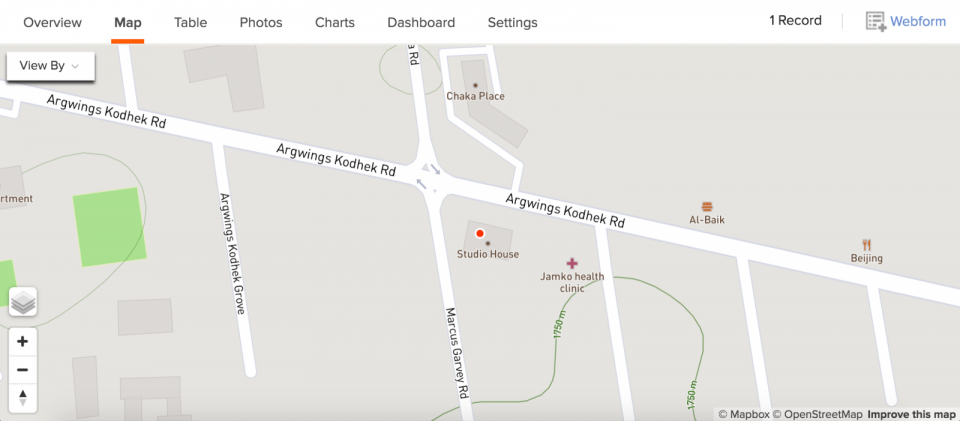
Export your data for further analysis
After submitting data from ODK Collect or Enketo to the server, you can now export the data as a nicely formatted CSV, XLSX, Google Sheet, SAV, JSON, or KML (for Google Earth) file.
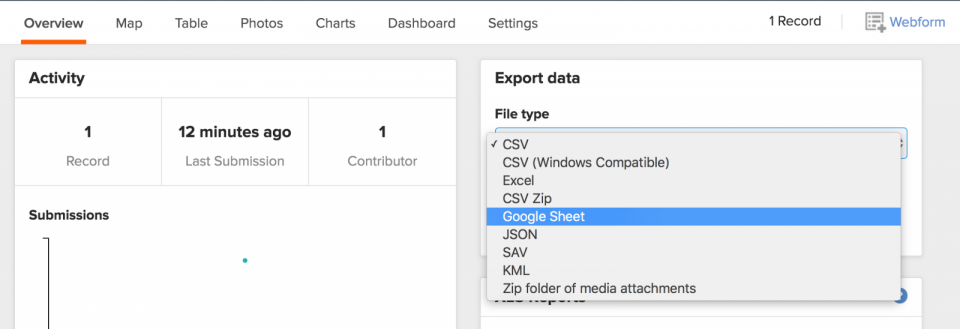
Resources
You can build on the foundation from the above tutorial by building forms with advanced features like skip logic, calculations, or multiple languages. A few resources for advanced XLSForm authoring are:
For additional help with getting started, you can reach out to the Ona Community Group.
